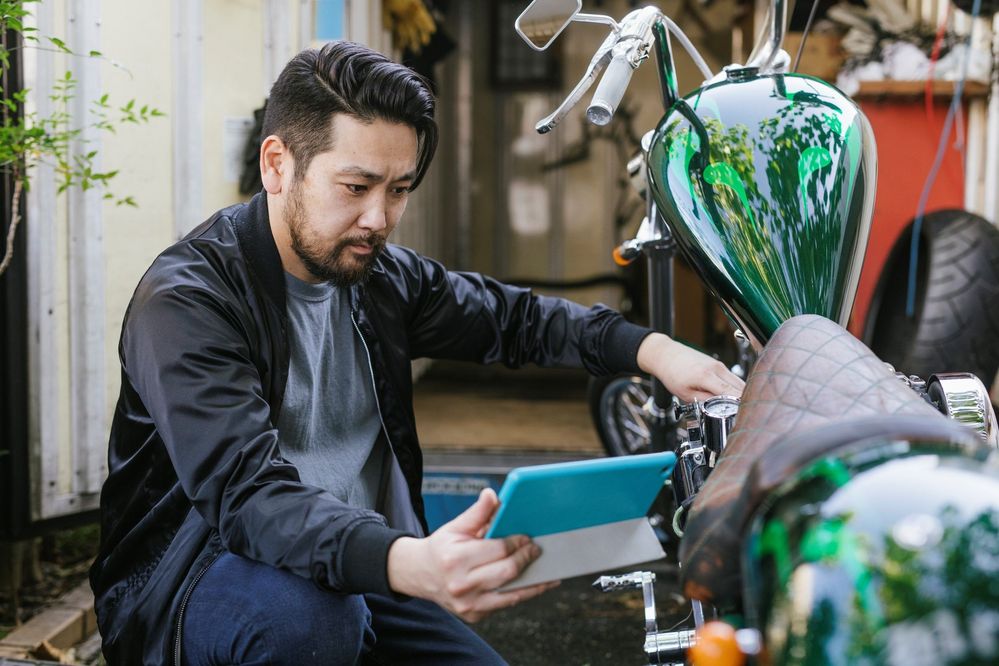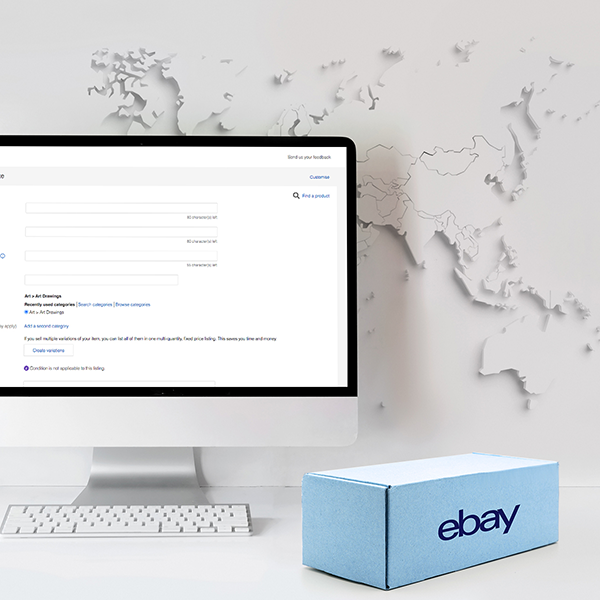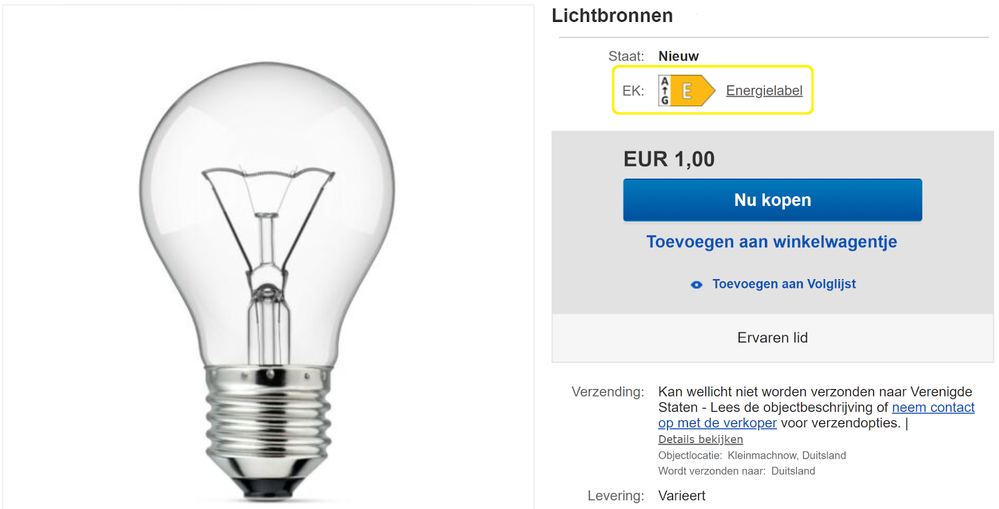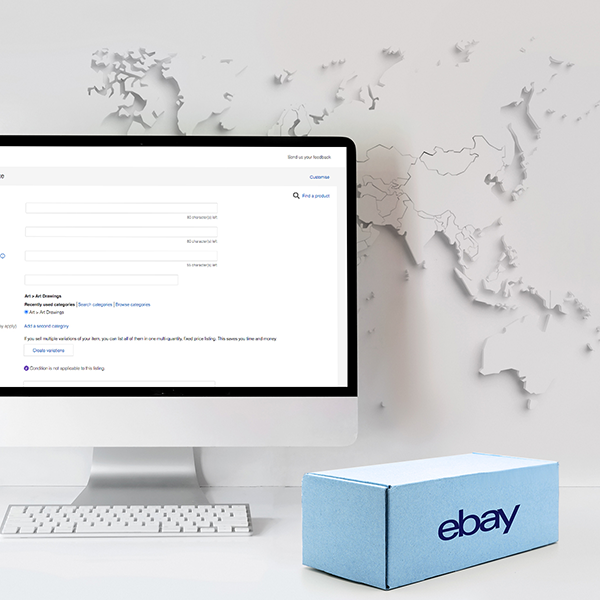- Community
- Antwoordcentrum
- Discussieforums
- Groepen
- Aanbieden en verkopen
- Antiek en verzamelingen
- Auto's en motoren
- Bieden en kopen
- Commercieel handelen
- Communityplezier
- Communitytips
- Computer en technologie
- Feedback en beoordeling
- Goede doelen
- Huis en tuin
- Internationaal handelen
- Mode en lifestyle
- PayPal en betalen
- Plezier en vrije tijd
- Sport
- Verpakking en verzending
- Zoeken en vinden
- eBay-nieuws
- eBay Community
- Discussieforums
- Verkopen op eBay
- Verkopen
- Afdrukken van adresetiketten: een stap per stap gi...
- Abonneren op RSS-feed
- Alle onderwerpen als nieuw markeren
- Onderwerp als gelezen markeren
- Dit onderwerp naar boven laten zweven
- Bladwijzer
- Abonneren
- Dempen
- Printervriendelijke pagina
Afdrukken van adresetiketten: een stap per stap gids
- Als nieuw markeren
- Bladwijzer
- Abonneren
- Dempen
- Abonneren op RSS-feed
- Markeren
- Afdrukken
- Ongepaste inhoud melden
op 05-08-2011 01:06
OPMERKING: Ik had een Worddocument voorzien met onderstaande uitleg + 2 Exceldocumenten ter illustratie. Om één of andere reden kon ik deze niet toevoegen als bijlage. Onderstaande uitleg zal dus moeten volstaan.
Mijn eigen labelwriter is in bestelling. Ik heb alles al meerdere malen op mijn computerscherm gecreëerd, maar nog niet effectief uitgeprint. In principe zou onderstaande methode wel moeten werken.
Afdrukken van adresetiketten via Ebay
Kostprijs
Gratis
Benodigdheden
- Verkoopsmanager Pro (mogelijk gaat dit ook met de gewone Sales Manager)
- MS Word
- Ms Excel
- Een printer bij voorkeur een speciale printer om etiketten af te drukken zoals bv. een Dymo Label Writer
In het kort
- Uw SalesHistory downloaden
- Adressen uit deze SalesHistory halen en in het juiste formaat gieten
- De adresetiketten prepareren
- Een mail merge uitvoeren
- Uw etiketten uitprinten
SalesHistory downloaden
Om te beginnen markeert u in Sales Manager pro alle objecten die betaald zijn en die moeten verstuurd worden als "Betaling ontvangen". Markeer deze niet als "Betaling ontvangen en verstuurd" anders komt u in de problemen in de volgende stap. In een latere stap kun u alle objecten tegelijkertijd markeren als "verzonden". Objecten die met PayPal betaald werden, worden automatisch gemarkeerd als "Betaling ontvangen".
Nadat u de objecten gemarkeerd hebt als "Betaling ontvangen" klikt u langs links op de link "Nog niet verzonden". Hier krijgt u een lijst te zien van alle objecten die nog moeten verstuurd worden. De etiketten zullen uiteindelijk gecreëerd worden door een mail merge in MS Word. We hebben dus een adressenbestand nodig.
Klik in het bovenste aankruisvakje om alle objecten te selecteren. Indien u om één of andere reden voor een bepaald object geen etiket wil genereren, vinkt u hier het aankruisvakje terug uit. Klik nadien bovenaan op de knop "Andere actie" en kies voor "Downloaden". In het scherm dat volgt hebt u de mogelijkheid om dit document op te slaan.
Het maakt niet uit waar u dit document opslaat of welke naam u dit geeft. Sla het wel steeds op dezelfde plaats op en onder dezelfde naam. Gezien u dit document vaak zal gebruiken raden we aan om dit op te slaan op uw bureaublad en de voorgestelde bestandsnaam gewoon te behouden.
Nadat u dit gegevensbestand (=adressenbestand) gedownload hebt, ben u klaar voor de volgende stap.
Adressen uit de SalesHistory halen en in het juiste formaat gieten.
In de vorige stap hebt u een .cvs-bestand opgeslagen dat u kunt openen in Excel. Naast de adresgegevens bevat dit document nog veel meer gegevens. Om de zaken wat te vergemakkelijk gaan we een 2de Excelbestand aanmaken. We gaan ervoor zorgen dat dit enkel de gegevens bevat die we nodig hebben voor onze etiketten en dat de adressen op een correcte manier weergegeven worden.
Sommige kopers vullen hun gegevens in in kleine letters, andere gebruiken hoofdletters. We hebben een Excelformule gebruikt om alles om te zetten in hoofdletters.
De postcode en de gemeente werden d.m.v. een functie aan mekaar geplakt met een spatie ertussen. In ons voorbeeld gebruiken we de kolommen Naam, Straat + Nr, Adres en Land. U kan zelf extra kolommen toevoegen indien gewenst.
We zijn er vanuit gegaan dat we nooit meer dan 50 bestelling per dag ontvangen. Deze formules werden bijgevolg doorgevoerd tot in rij 50.
Als u uw adressenbestand correct opgesteld hebt, toont u dit de gegevens die op de etiketten zullen afgedrukt worden.
Als laatste stap slaat u dit document op.
Het maakt niet uit waar u dit document opslaat of welke naam u dit geeft. Sla het wel steeds op dezelfde plaats op en onder dezelfde naam. Gezien u dit document vaak zal gebruiken raden we aan om dit op te slaan op uw bureaublad en de voorgestelde bestandsnaam gewoon te behouden.
En dan zijn we weer klaar voor de volgende stap.
Uw adresetiketten prepareren
Microsoft Word bevat een functie om etiketten af te drukken. Deze gaan we echter niet gebruiken.
Er zijn etiketten beschikbaar in allerlei formaten afhankelijk van uw behoefte. De bedoeling is dat u in Word een aangepast papierformaat aanmaakt in de afmetingen van de etiketten die u gaat gebruiken in uw Dymo Label Writer.
In het dialoogvenster "Pagina-instelling" op het tabblad "Papier" kan u de hoogte een breedte ingeven. De etiketsoort die wij gebruiken is 11 cm breed en 6 cm hoog.
Om de adressen effectief op de etiketten te krijgen, gebruiken we de functie "Afdruk samenvoegen".
- Start de functie afdruk samenvoegen
- Duid aan dat u brieven gaat creëren (raar: ook al gaan we etiketten afdrukken, toch kiest u hier voor de optie brieven).
- Koppel hieraan het adressenbestand dat u in vorige stap gecreëerd hebt en voeg de samenvoegvelden toe aan uw Worddocument.
Nu rest er nog één probleem: 1 klant die meerdere objecten besteld heeft. In onze SalesHistory zorgt ieder gekocht product voor een rij gegevens (=1 etiket). Vanzelfsprekend hebt u voor deze klant maar 1 etiket nodig.
Dit euvel hebben we verholpen door via het de optie "Regels" het veld "Record overslaan als" toe te voegen. Deze waarde is ingesteld op "Record overslaan als de naam leeg is". De waarde leeg, kan u invullen door een dubbel aanhalingsteken te typen ("").
Om alles mooi af te werken voegden wij ook ons shoplogo toe, een retouradres en pasten we de lettertypes wat aan.
Als u alles correct uitgevoerd hebt, zou u nu een Worddocument moeten hebben, met alle nodige samenvoegvelden, gelinkt aan het adresbestand dat u voordien gecreëerd hebt.
Voor u deze effectief samenvoegt, slaat u dit Worddocument eerst op. Het is dit document dat u nadien keer op keer opnieuw zult gebruiken om uw etiketten te creëren.
Het maakt niet uit waar u dit document opslaat of welke naam u dit geeft. Sla het wel steeds op dezelfde plaats op en onder dezelfde naam. Gezien u dit document vaak zal gebruiken raden we aan om dit op te slaan op uw bureaublad en de voorgestelde bestandsnaam gewoon te behouden.
En dan zijn we nu klaar om effectief de adresetiketten af te drukken.
De mail merge uitvoeren
Voer de afdruk samenvoegen uit en kies hier voor "Afzonderlijke documenten bewerken". U zou nu op het scherm de etiketten moeten te zijn krijgen die u gaat afprinten. U kan deze vlug controleren en wijzigingen aanbrengen indien nodig.
De etiketten uitprinten
Het enige wat je nu nog moet doen, is een printopdracht geven en zien hoe de etiketten uit uw printer rollen!
Besluit
Lijkt dit ingewikkeld? Tijdrovend? Dan hebt u het mis. U hebt nu 1 keer de tijd genomen om alles te prepareren. De volgende keer doet u dit in een handomdraai.
- Markeer uw objecten als betaling ontvangen
- Download de SalesHistory
- Open uw Word document en voer opnieuw de opdracht afdruk samenvoegen uit
- Print de etiketten uit
- Markeer uw objecten als verstuurd.
Afhankelijk van uw aantal bestellingen is dit een paar minuten werk.
U hoeft niets meer te doen aan de Excelbestanden. Na het opslaan van uw SalesHistory zouden deze automatisch moeten geüpdatet worden. Het enige waarvoor u moet zorgen is dat u dit bestand steeds op dezelfde plaats opslaat en dit dezelfde naam geeft, waarbij u dit bestand dagelijks overschrijft.
Als de gegevens in Word niet automatisch geüpdatet worden, sluit u uw Worddocument en opent u eerst het adressenbestand in Excel. Nadat we onze SalesHistory gedownload hebben, nemen we zelf meestal de gewoonte om het adressenbestand in Excel te openen op vlug een blik te werpen op de adressen.
Afdrukken van adresetiketten: een stap per stap gids
- Als nieuw markeren
- Bladwijzer
- Abonneren
- Dempen
- Abonneren op RSS-feed
- Markeren
- Afdrukken
- Ongepaste inhoud melden
op 05-08-2011 01:28
Tja, en toch voorzie ik enige probs...
Wat bvb met adressen waar er zo nog één of ander fout vermeld staat???
Bvb: sommige adressen geven tussen de postcode en de gemeente een melding "Default". In het verleden werd reeds gemeld dat dit net problemen gaf bij de verwerking door de post...
Ander mogelijk euvel... Jij genereert dan wel de ebay-gegevens maar als de betaling via Paypal komt en het adres daar anders vermeld staat, dan is het aangeraden om het Paypaladres te gebruiken als verzendadres om bij eventuele latere claims niet in de probs te komen...
Verder roept dit alles bij mij nog enige vragen op bij verzendadressen met meer dan de standaard 4 regeltjes, wat vaak voorkomt bij buitenlanders hé?
Maar goed, ik ben eigenlijk zelf wat te lui om dat Excel-en Word-docske aan te maken (heb ook zowiezo al te weinig tijd)... dus als het mag, wil ik het wel eens uittesten hoor als je het mij doormailt 😉
Zo kan ik de gebruiksvriendelijkheid eens uitproberen é?
-- Bewerkt door hetzijspoor om 5 Aug 2011 1:30 CESTAfdrukken van adresetiketten: een stap per stap gids
- Als nieuw markeren
- Bladwijzer
- Abonneren
- Dempen
- Abonneren op RSS-feed
- Markeren
- Afdrukken
- Ongepaste inhoud melden
op 05-08-2011 11:42
haha nog mensen die vloeken op de "default" kwestie 🙂
hoe inhemelsnaam ze dat bij ebay er nog niet uitgehaald hebben
Afdrukken van adresetiketten: een stap per stap gids
- Als nieuw markeren
- Bladwijzer
- Abonneren
- Dempen
- Abonneren op RSS-feed
- Markeren
- Afdrukken
- Ongepaste inhoud melden
op 05-08-2011 12:05
Dit werkt voor het merendeel van de buitenlandse adressen. Ik heb natuurlijk iets gemaakt dat voor mij werkt. Als ik iets aan een buitenlander verkoop is dat bijna steeds aan één van de buurlanden waar de adressen op dezelfde vorm beschreven worden.
Ik zie niet wat het probleem met die default is. De koper heeft sowieso zijn postcode en gemeente ingevuld. Het veld waar die "default" vermeld staat wordt niet gebruikt.
Het enige probleem is dat er voor de straat en huisnummber 2 velden voorzien zijn. Ik stuur sowieso een mail met betalingsgegevens naar iedere koper. Als ik zie dat er op de 2de regel een stuk van het adres staat, kopieer en plak ik dat op de eerste regel. Dat duurt 2 seconden en lost dit probleem volledig op. Ik heb dat niet getest, maar in principe kan je dit probleem ook ondervangen in het Worddocument.
Het eindresultaat ziet er zo uit:
JAN JANSEN
KERKSTRAAT 1
2000 ANTWERPEN
BELGIË
In al mijn aanbiedingen staat een mailadresvermeld. Degenen die die bestanden willen hebben sturen me maar een mailtje. Ze zijn wel gemaakt in Office 2007. Die bestanden zijn wel aan elkaar gelinkt. Die links verwijzen naar mijn desktop. Dat zal je moeten aanpassen.
Afdrukken van adresetiketten: een stap per stap gids
- Als nieuw markeren
- Bladwijzer
- Abonneren
- Dempen
- Abonneren op RSS-feed
- Markeren
- Afdrukken
- Ongepaste inhoud melden
op 05-08-2011 15:18
OPMERKING: Ik had een Worddocument voorzien met onderstaande uitleg + 2 Exceldocumenten ter illustratie. Om één of andere reden kon ik deze niet toevoegen als bijlage.
Misschien gaat het als u eerst uw Word documenten opslaat als rtf bestand en uw Excel bestanden als xml bestand. Filetype te kiezen tijdens het saven, onder de bestandsnaam die u intikt.
What files can we currently use onsite?
for image: bmp, gif, jpeg, pjpeg, psd, tiff, x-photoshop, x-png, png;
for text: html, plain, richtext, xml;
for audio: mpeg, x-aiff, x-pn-realaudio, x-wav;
for video: mpeg, quicktime, flash
FAQ
What are the key features of the new Community?
Answer Centre (new for: Germany, Spain, Poland, the Netherlands and Belgium)
_____hughwitte________________